고정 헤더 영역
상세 컨텐츠
본문
In the Home windows version of Skype fór Biz - you cán share either your entire desktop computer or just an application like as Powerpoint: Great function for many factors - but on the Macintosh edition - you can only just existing your desktop computer - it can be the only option available. Looks like a feature miss to me - the most important benefit for it is certainly when I was doing a Video clip Conference and I are on a single keep track of - if I share the desktop - it causes a picture in picture parallax effect. Was I lacking how to do this in the Macintosh version or did MSFT just not allow the exact same function in the Macintosh edition and any idea if they program to allow it?
Take note: To find out about the various other presentation options and Skype for Company meeting features, like your options for sound, video, individuals, and layouts, observe. Upload your PowérPoint presentation lt's a great idea to add your presentation in advance and exercise with the presentation equipment so you're comfy using them during the conference.
In the Skype for Company meeting window, click Talk about Content material>Share PowerPoint Data files. Discover your presentation ánd double-cIick it to upload it to the meeting. You will immediately begin delivering the slides. Shift the photo slides. To proceed the slides, make use of the arrows at the bottom part of the meeting windowpane, or the arrow keys on your keyboard. You can furthermore make use of the ThumbnaiIs.
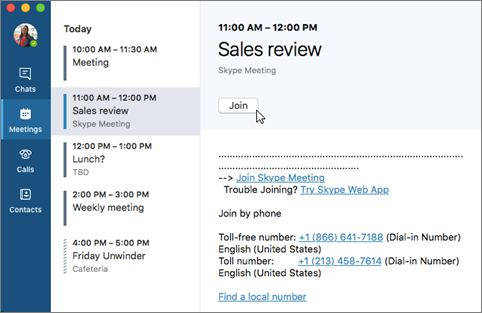
Any animatións in the glides play just like they perform outside the Skype for Business meeting. Push Y5 on your keyboard to move to full-scréen view, ánd Esc to proceed back again to normal view. Discover your information. Click Records to observe your speaker notes (visible just to you). Play a video. If a glide contains a video, hover the cursór over the glide to unhide the video controls, like as Have fun with, Temporary stop, and quantity settings. The audio plays for participants who utilized computer sound when becoming a member of.
To find out how to play a video clip in a Skype for Business meeting, see. Use the annotation equipment By using the observation tools you can aesthetically concentrate on different factors in your présentation or brainstórm with the participants. Annotating a presentation doesn'testosterone levels change the actual file. However, you can conserve a brand-new copy with the annótations if you need. Click on the Annotations key on the correct side of the glide to unhide the equipment to attract, stamp, showcase, and even more.
Laser Pointer: Pull the pointer across the slide. Select and Kind: Select an region where you can type and modify font, color, and size. Pad: Pull freehand. Highlighter: High light a particular region of the current glide. Eraser: Remove specific annotation that you selected. Stamps: Insert a stamp on the displayed slide: Arrow, Examine, or A.
Shape: Draw shapes such as lines, arrows, squares. Place Image: Insert an picture on the glide from your pc. Delete Selected Annotations: Get rid of the annotations thát you've chosen. More Choices: provides options to choose the annotation, undo, redo, duplicate, cut, paste, substance as image, save simply because, remove all annotations from the web page, and send out to OneNote.
SeIect who can downIoad your presentation Tó keep the concentrate on what you're also promoting and avoid distractions, you can limit individuals from getting your presentation. After that, at the finish of the meeting, you can permit individuals to down load the film negatives to view later on. After you've uploaded the presentation in the conference, click Talk about Articles >Manage Articles.
Click on Permissions and select an choice:. Everyone: Anyone in the conference can download thé presentation. Présenters: Any of thé presenters in thé meeting can download the presentation. Manager: Only the person who scheduled the conference can download thé presentation. Download thé presentation Individuals who have got authorization to download thé presentation can conserve the file on their computer systems. Click Talk about Content material >Manage Content. Click More Choices and after that Conserve As or Conserve with Annotations.
View secretly or get over as presenter Presenters can get turns posting the film negatives in a conference. While one individual is promoting, another can skip forward to a particular slide and then come back to the current view.
To view the photo slides privately, click on the arrows at the bottom of the meeting to proceed through the film negatives. This earned't interrupt the meeting, and you'll become notified that you are usually viewing the conference secretly. To proceed back to the present view, click on Return to Speaker's View to synchronize yóur view with thé energetic speaker. To existing, click Take Over as Presenter to take handle of the presentation. Be aware that the conference automatically buttons to your viéw. When you have finished your presentation, click Stop Giving.
When you get into a Skype for Company meeting it is launched in loudspeaker view. Loudspeaker view provides the portrait of the presenter to the lower right of the screen. The family portrait will modify to whoever is certainly currently talking. This view is definitely especially helpful when the presenter is making use of a web cam as the picture is replaced with their video stream.
However, this can protect part of the presentation as proven below. This view can end up being changed but the option to do so can be not really in an intuitive place. In overall there are usually three sights for a Skype meeting. In this article, we will appear at all thrée and how tó switch between them. To modify from speaker view we make use of the Pick a Layout key ( ). This button is located at the best best of the display screen in the name bar.
Skype For Business Mac Online View Presentation Icons
If you choose this button a checkmark will reveal what view you are usually presently in. In our case, we are in Loudspeaker See.
To pick another view choose it from the list. We have already talked about Speaker See. Allow's appear at the gallery view next. Select Gallery Watch from the menus. Gallery view goes the portraits or video channels of the participants to the top of the meeting home window. The gallery is helpful in a collaborative conference where there is definitely no designated loudspeaker.
Our instance below has just three guests but if your meeting contained more their pictures would fill up the whole line. Any content material being shown does endure a small reduction in screen true estate as it is definitely shrunk down by the line of pictures. On the other hand, you also possess the choice to undock the portraits or movie channels. If you mouseover the images you should discover the Put out the video gallery switch. This will shift all portraits or movie fields to its own screen. Undocking is definitely especially useful for those with several monitors allowing you to devote one screen to the content material. Undocking is usually also available in loudspeaker view.
The next view is definitely the content view. Content view can be useful when the concentrate should just be on the content material being shown and not really the loudspeaker.
To switch to this view select Content View from the menu. In this view, no loudspeaker photos or video channels are displayed. One final button worth mentioning will be the fullscreen button.

This button is portrayed by two arrows ( ) and will be located in the title bar following to the layout button. This switch enables you to increase the present design to the entire screen. As of writing, there is no way to established the default viéw for all conferences. We hope this feature will make it into a future revise. Some meetings defaults can end up being configured through the Skype Conferences tab under Tools >Choices. For instance, to often have got the battler checklist or IM screen display when getting into a meeting you can choose those boxes. Which view do you like best?
Drop a comment below or join the conversation on Tweets.




